NMVTIS - Pinnacle Pro Set Up
PLEASE READ ALL INSTRUCTIONS
BEFORE YOU BEGIN, YOU MUST GO TO ISO Claim search AND REGISTER!
Please note:
ISO ClaimSearch is not affiliated with URG.If you have issues with ISO please direct your questions to: (800) 888-4476 OR claimsearchnmvtis@iso.com
If you have installed this software before 2010 you will need to update it HERE
The current version is 2.9 See Change Log for changes
After you register, you will be sent an email confirmation with your details. Example of ISO email
While you are waiting for the email, you will need to gather some required information about your system.
From CCC, you will need to know:
1: The IP address of your Pinnacle Pro server
2: The data directory Username and Password (this is the DSN User and Password in the NSVRP Config)
Contact CCC at 888-751-2531
After you Register you will get a second email with your FTP Password See example
Next, visit secureftp.verisk.com. You will be prompted to change your password.
After you have all information from ISO and CCC you can continue with your setup.
Download the NSVRP software and save it: DOWNLOAD NSVRP
Run the
Setup-nsvrp-Pro.exe file
Select “Next”

Select “I agree”

Enter the IP address for your Pinnacle Pro server
(the you got from ASA)


Select “Finish”

Select “System Config”

You MUST have the license number filled out in Pinnacle

1: Select “Add”
2: Enter the State Lic ID. Click Here to see how to find in Pinnacle Pro
3: Enter The NSVRP ID from the email. Click here to see a sample
4: The start date is the date you want to start pulling the data (anything before that date will NOT be sent)
5: Enter the Pinnacle Pro IP address (that you received from ASA)
6: Enter the Company Name from Pinnacle Pro. Click Here to see where to get it
7: Enter the DSN User and Password (that you received from ASA “Data directory”)
8: Enter the FTP User from the email you received from the ISO. Click here to see a sample
9: Enter the FTP Password from the email you got from the ISO. Click here to see a sample
10: Select “Save”
11: Select “Exit”
NOTE:
• If you have more then one yard repeat the process from Step 1
• If you do NOT add the second yard, it will not pull any data for the second yard
• You may NOT be in compliance if you don’t add your other yards
Select “Exit”


FINAL STEP
Go to Start > Programs > NSVRP and Click on NSVRP to run the program and send the data
The program will run automatically at 8PM every Sunday
FAQs
Q: I stopped getting emails from ISO, Why?
A: Go to Start>Setting>Control Panel or Start>Control Panel
and Click on Scheduled Tasks.
Right Click on NSVRP. Click on Properties. Click Set Password.
Type in your Windows Password then select “Ok”.
Right Click on NSVRP. Click on “Run” to test NSVRP.
Q: Why did I get this error?
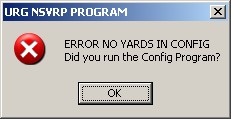
A: Go to Start > Programs > NSVRP and click on Config
and set up your yards.
Q: Why did I get this error? (or similar)
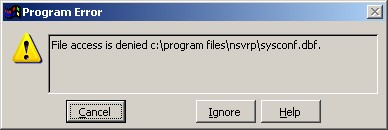
A: The NSVRP or Config Program is running Reboot your Computer.
Q: I get a black screen that says “Access Denied”. Why?
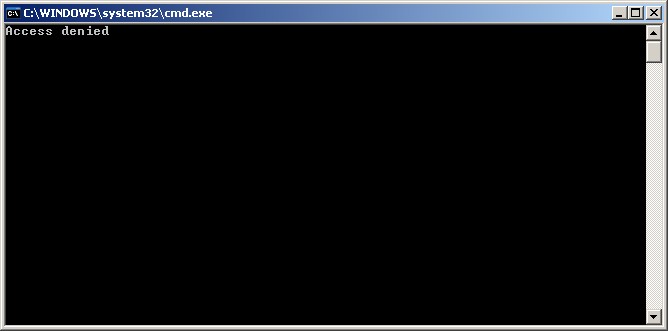
A: Bad FTP User name or FTP Password in Config
Go to Start > Programs > NSVRP and click on Config and check the FTP User and FTP Password.
Q: I get this error. How do I fix it?
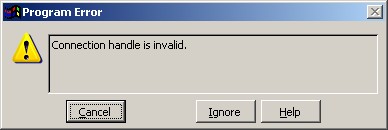
A: Go to Start > Programs > NSVRP and click on Config and check the DSN User and DSN Password and the server IP Address.
Q: I have more then one yard and the program is not pulling the data for the other yards.
A: The config is not set correctly check and make sure it is the same as your Pinnacle system.































